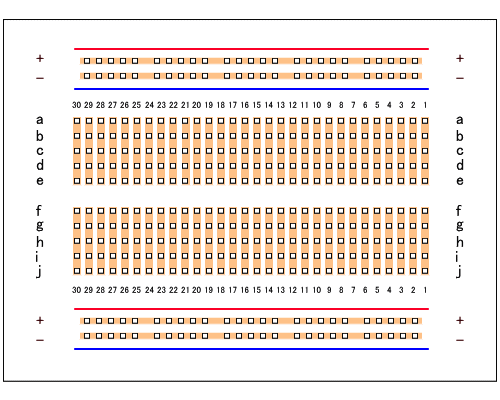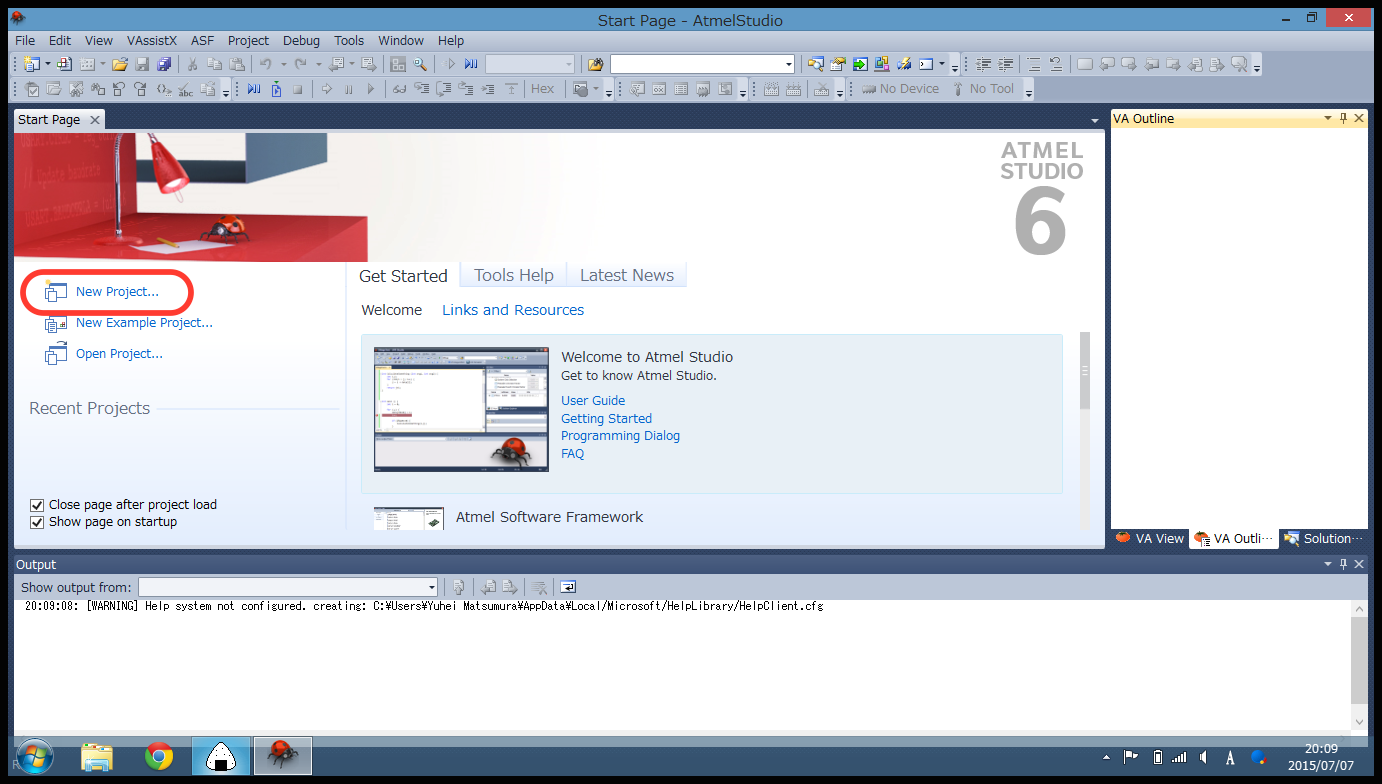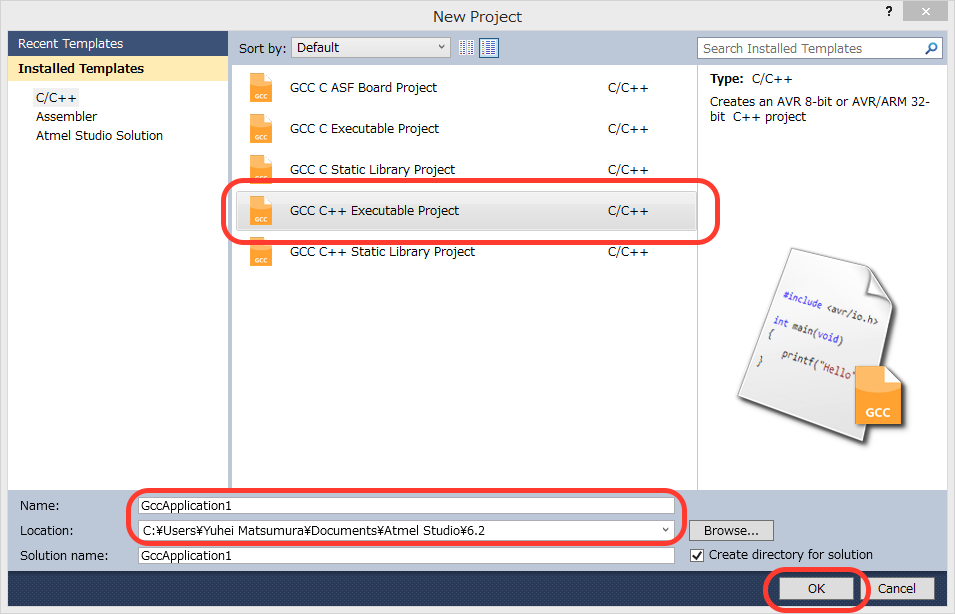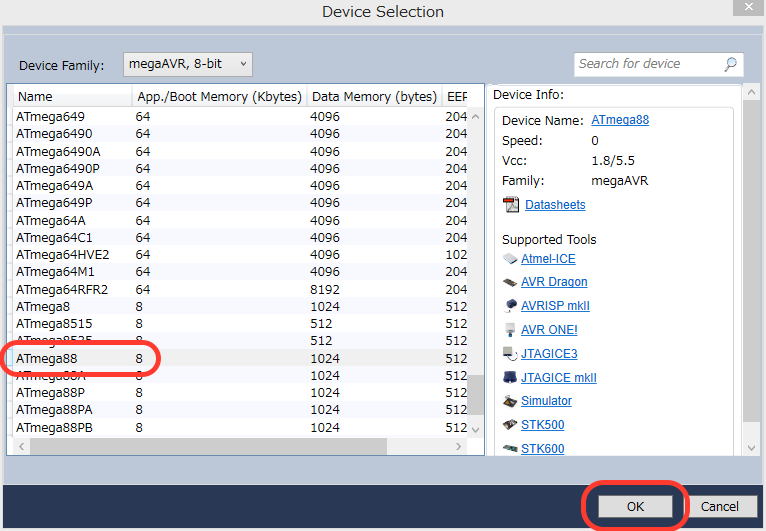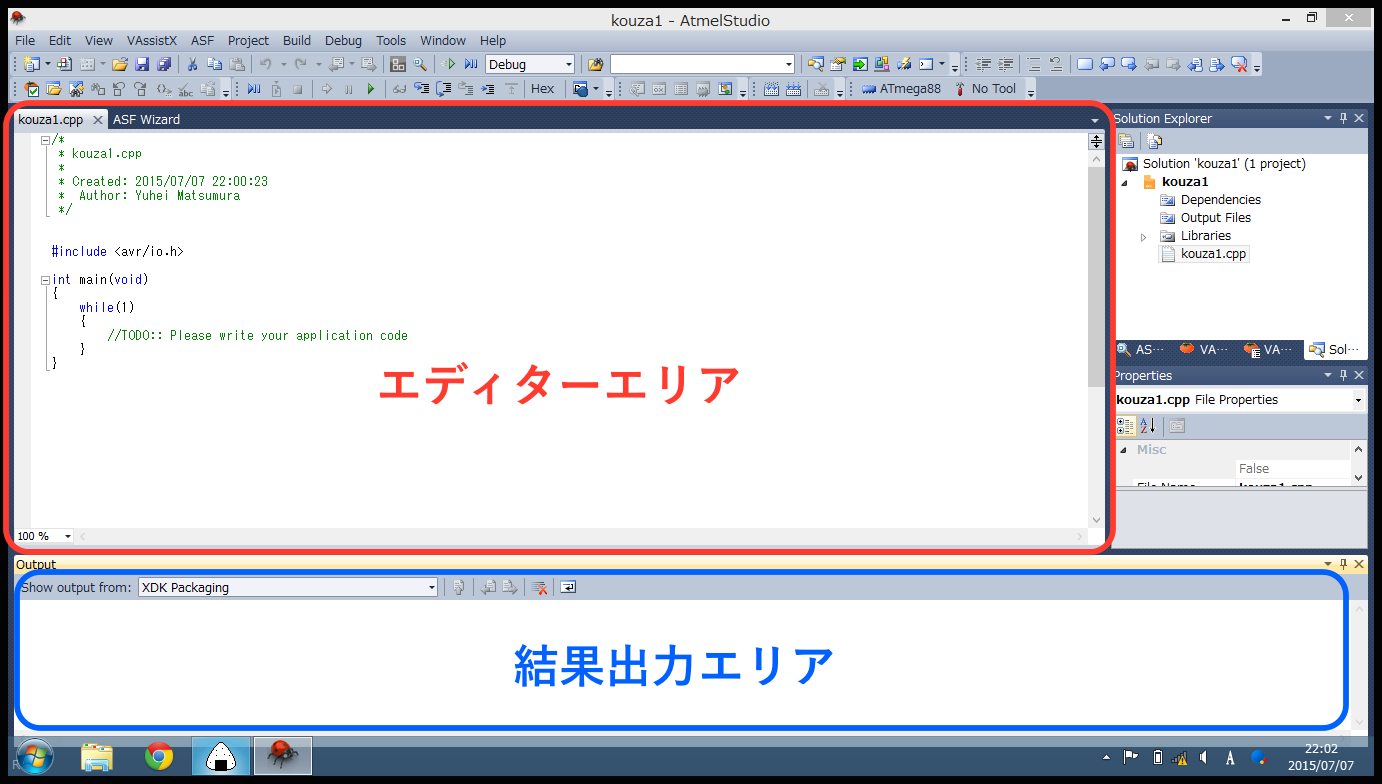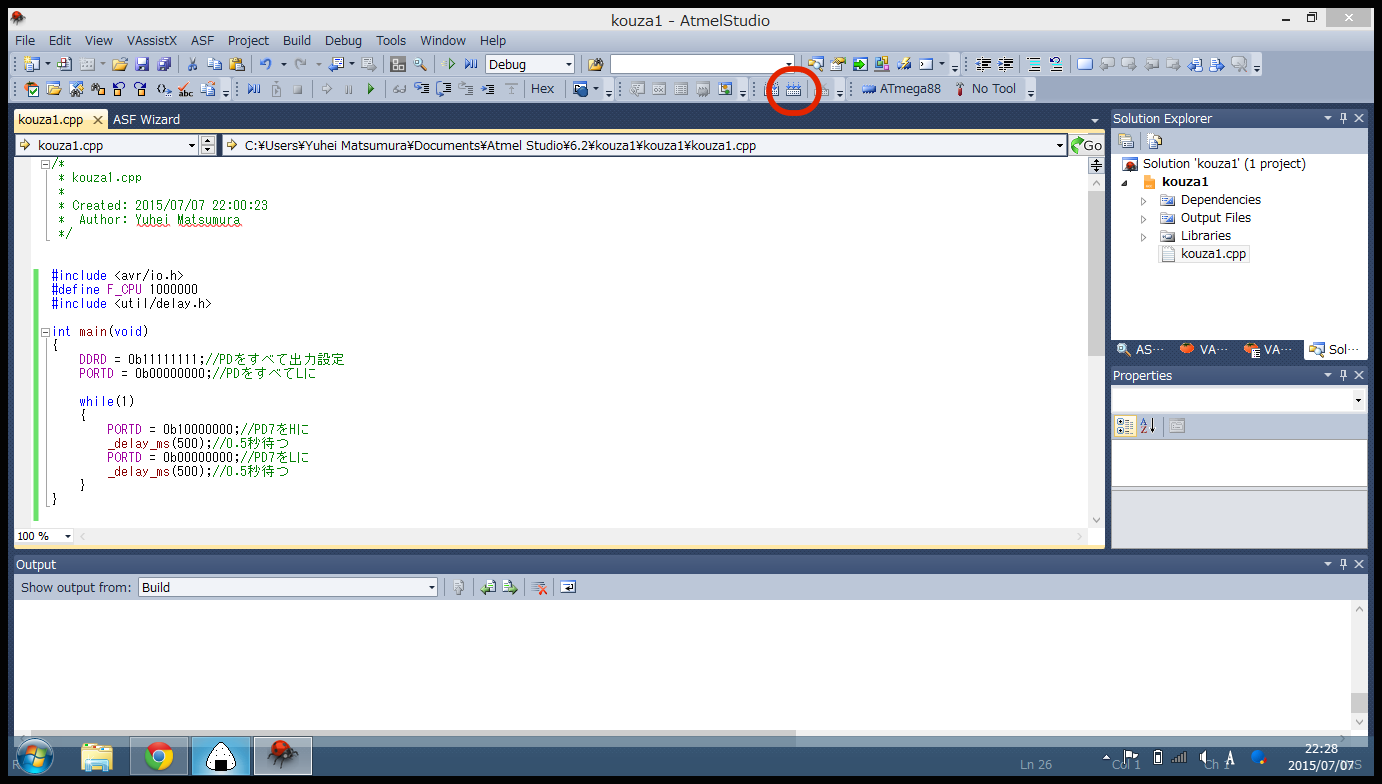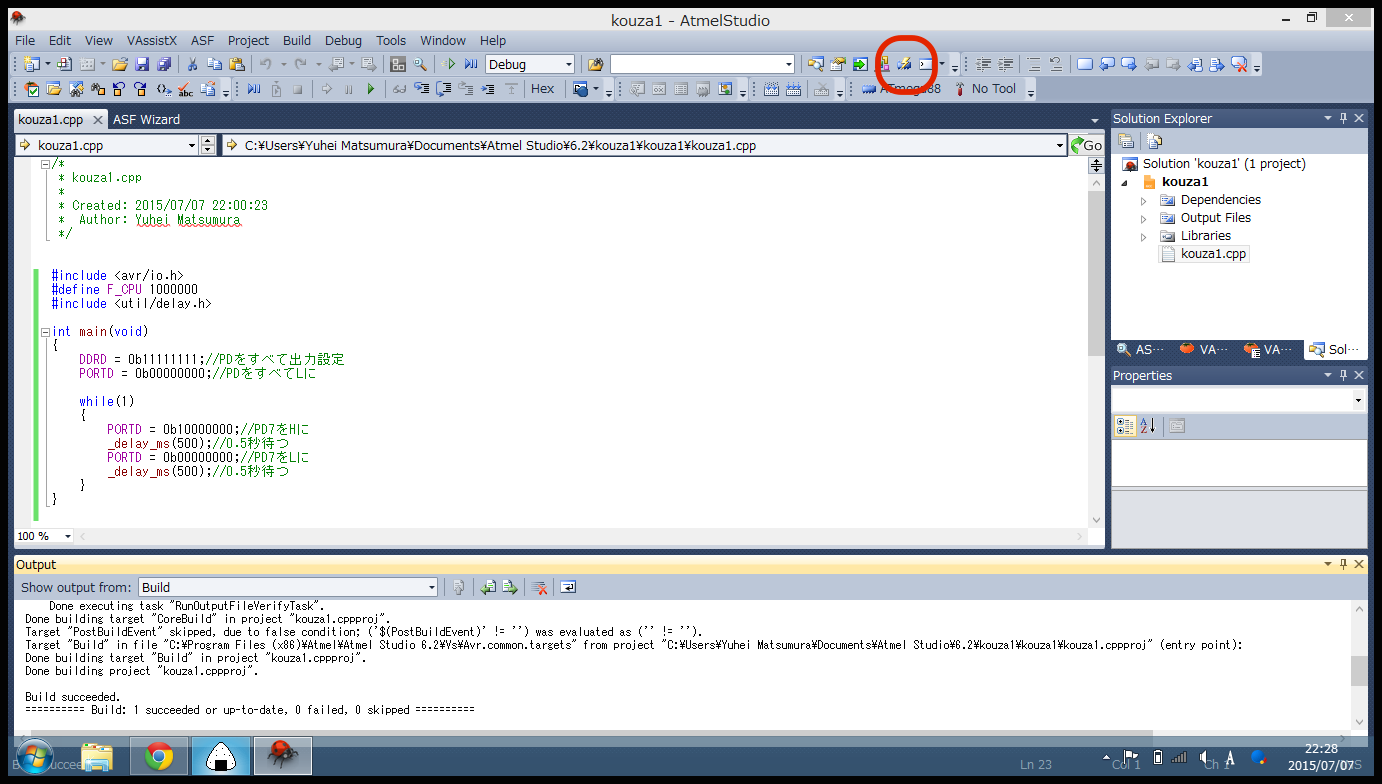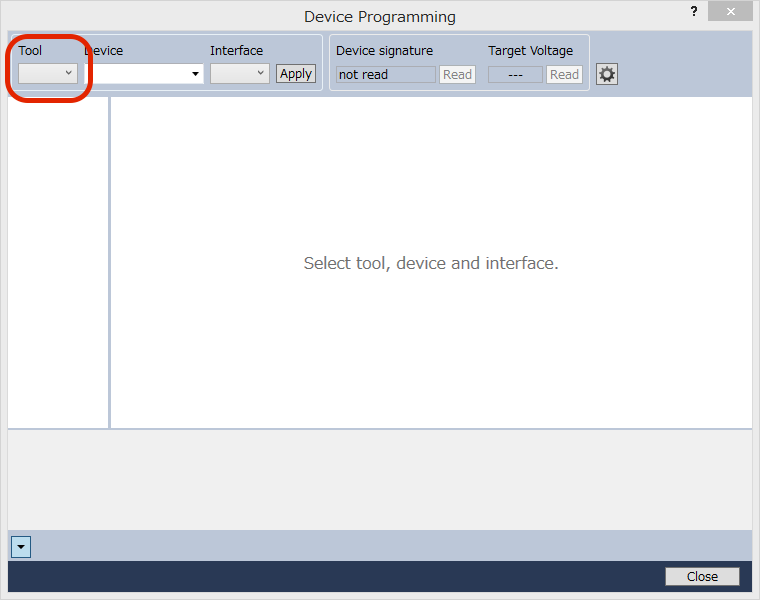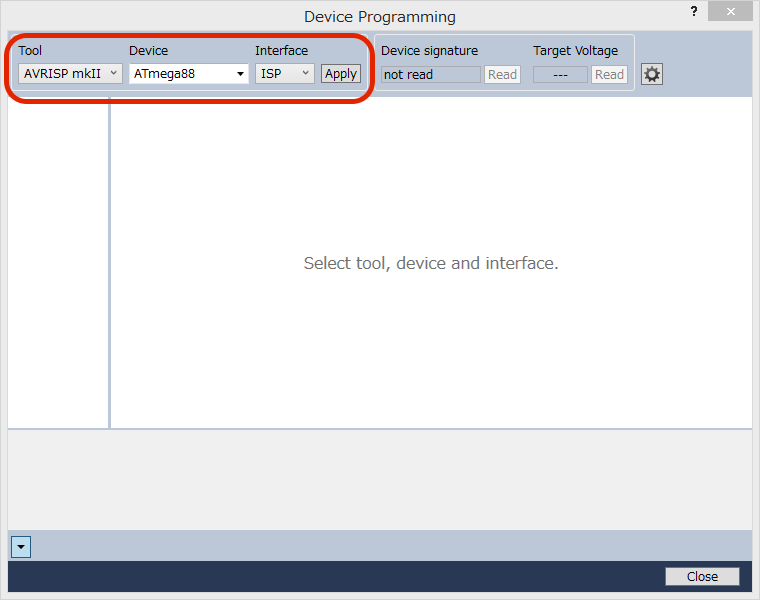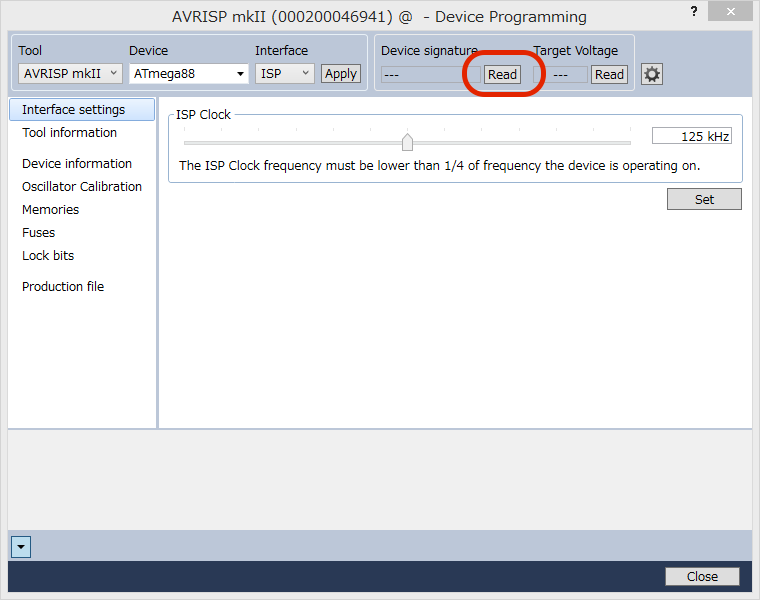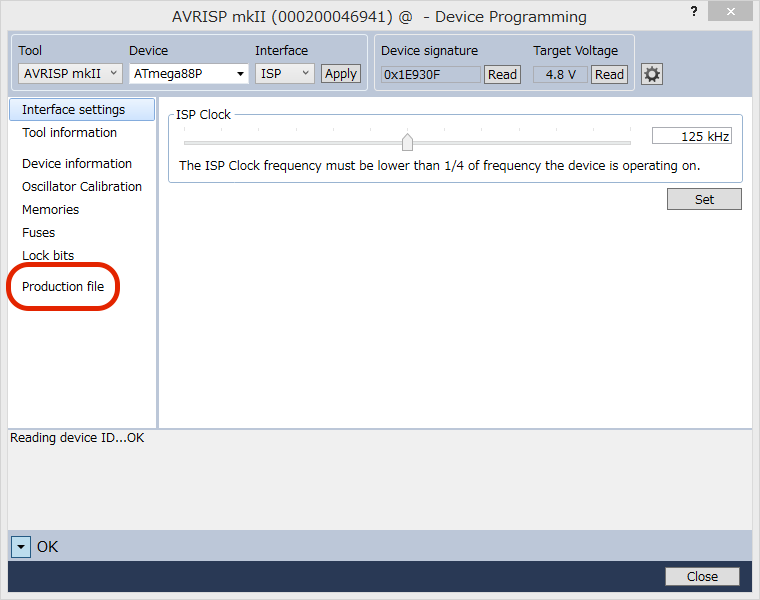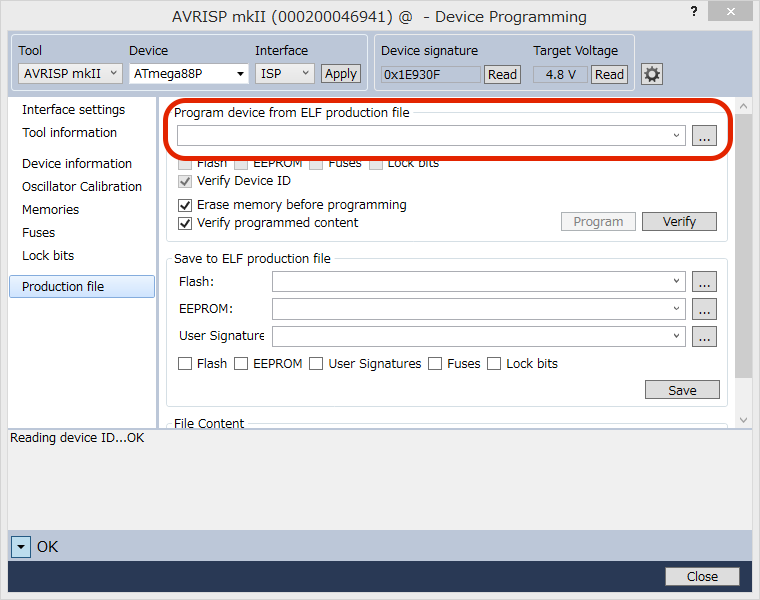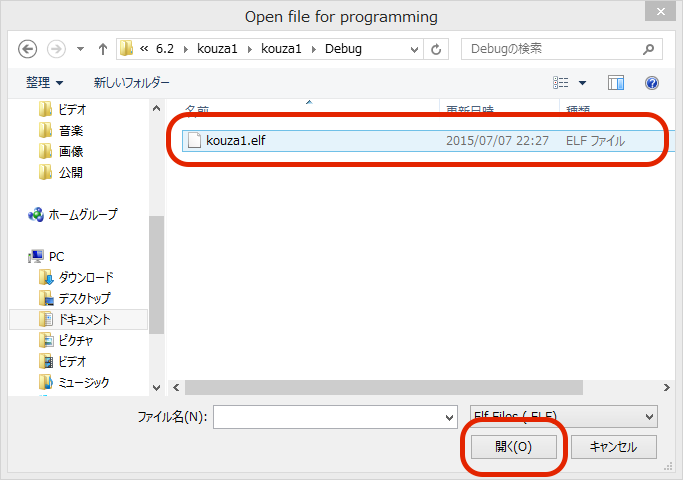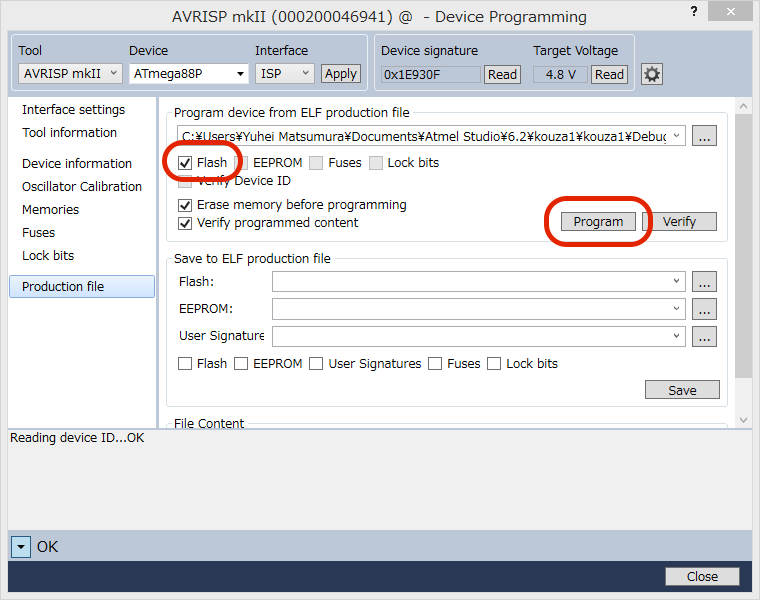今回の内容
- 開発環境の導入
- Lチカさせる
1. 開発環境の導入
マイコン講座で必要になるソフトは以下の3つです。
それぞれのページにインストールが書かれています。
- Atmel Studio
- TeraTerm
- 学習用C言語開発環境
2. Lチカさせよう!
回路を組み上げる
1.ブレッドボードの使い方
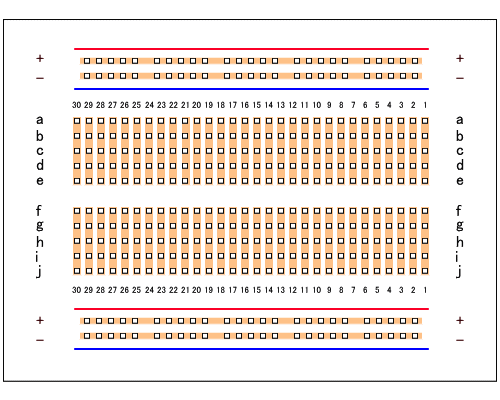
プログラムを書き込む
それでは、最も簡単なプログラムを書き込んでいきます。
1. Atmel Studio 6.2を起動してください。起動時間はかなり長いので我慢して待ちます。
2. 起動したら、「New Project」をクリックして新しいプロジェクトを作成します。
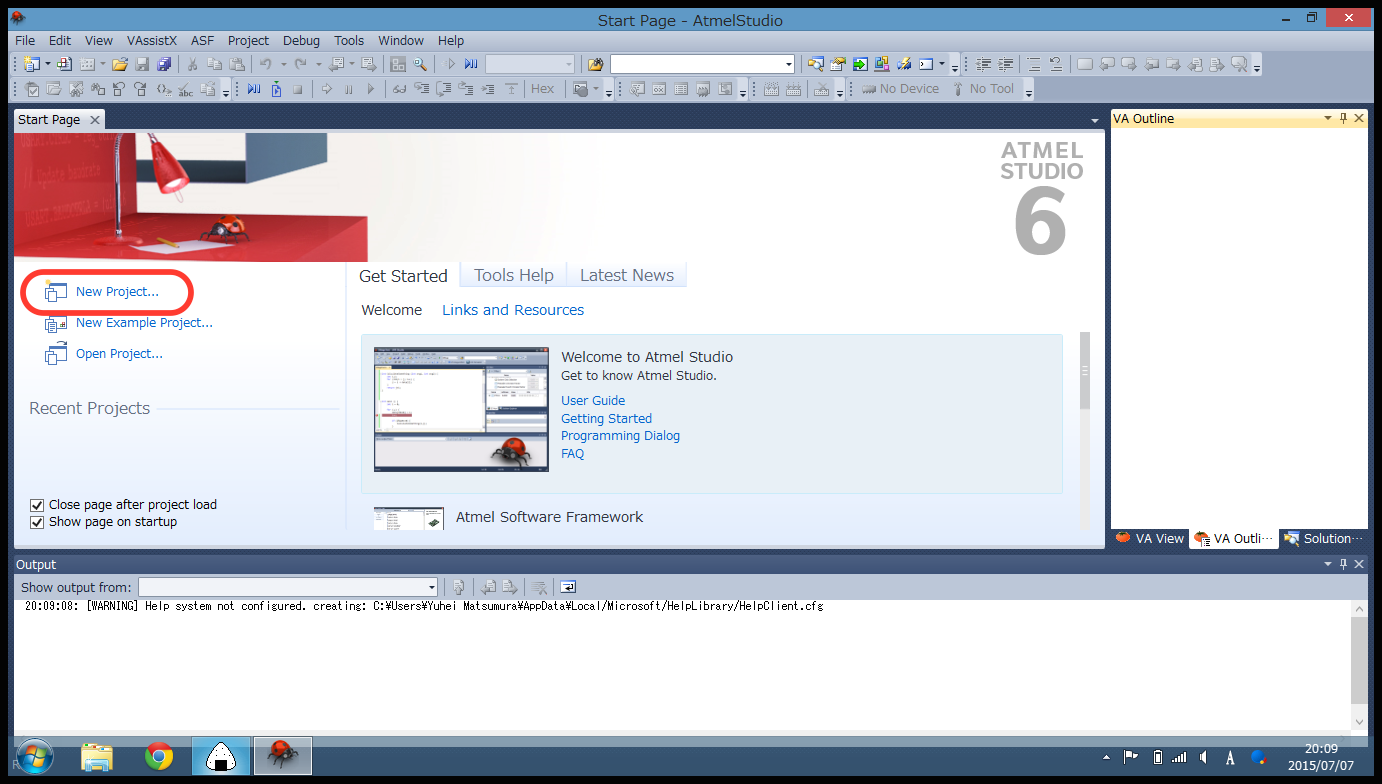
3. 「GCC C++ Executable Project」を選択して「Name」のところに適当な名前を入力し、「Location」を確認して「OK」をクリックします。
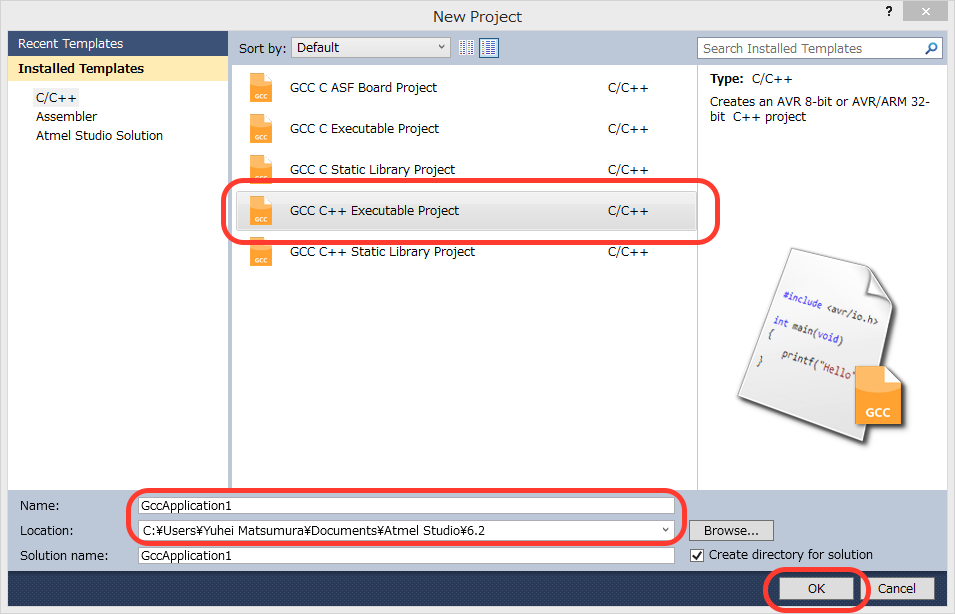
4. 「ATmega88」を選択して、「OK」をクリックします。
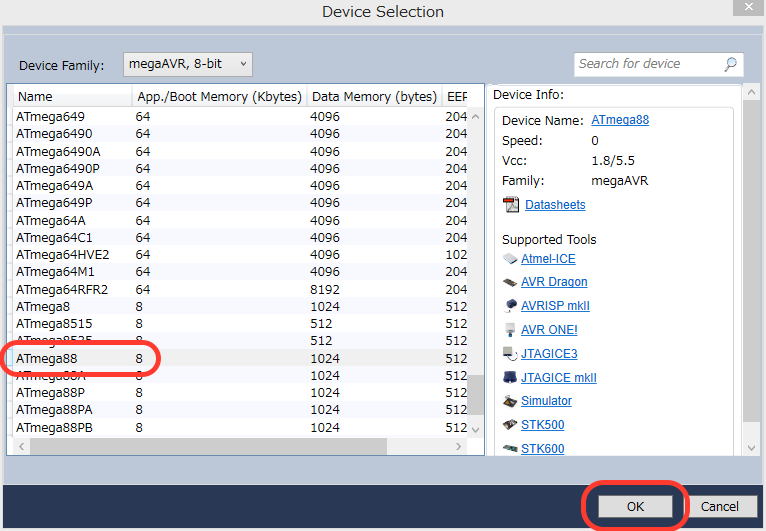
5. これがAtmel Studioの基本画面になります。赤いところが実際にプログラムを入力するエリアです。そして、青いところにはいろいろな結果が出力されます。
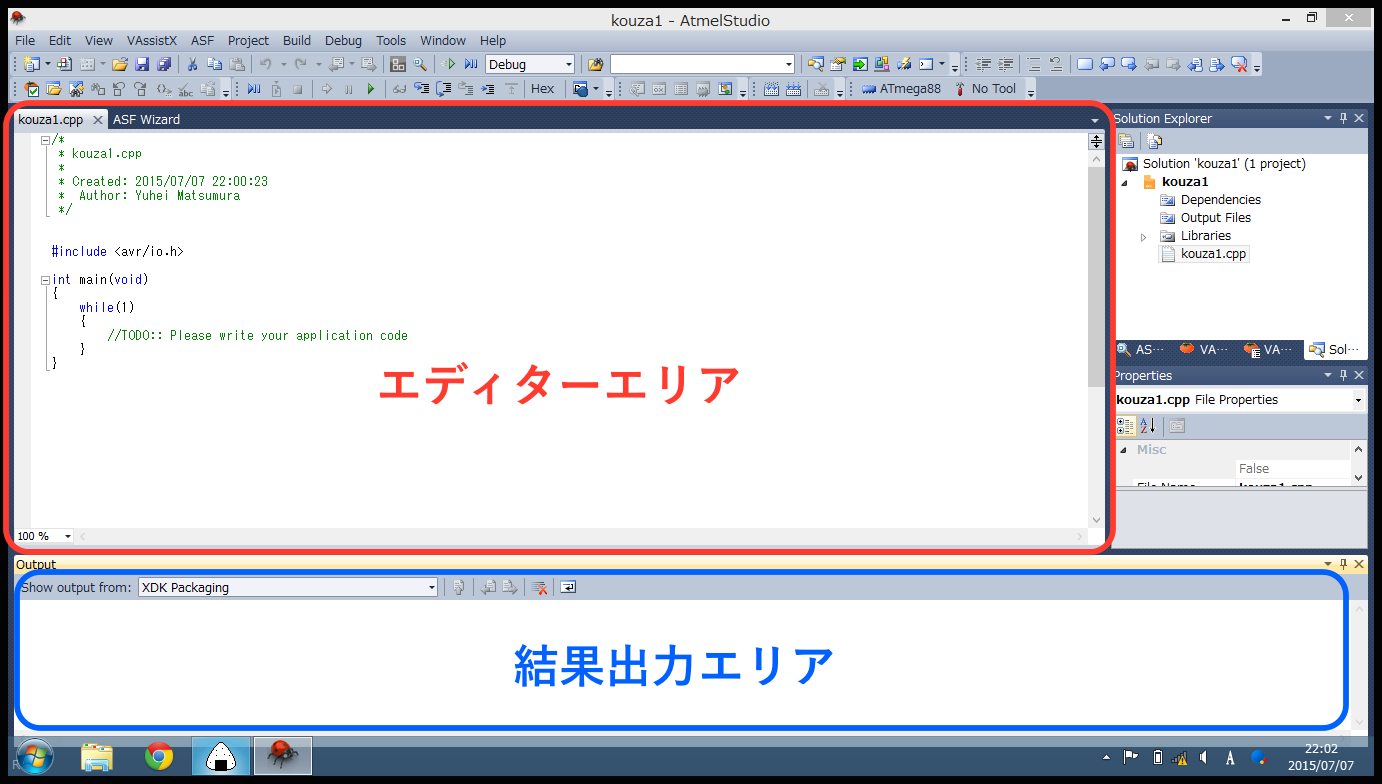
エディターエリアに以下のプログラムを入力してください。
#include <avr/io.h>
#define F_CPU 1000000
#include <util/delay.h>
int main(void)
{
DDRD = 0b11111111;//PDをすべて出力設定
PORTD = 0b00000000;//PDをすべてLに
while(1)
{
PORTD = 0b10000000;//PD7をHに
_delay_ms(500);//0.5秒待つ
PORTD = 0b00000000;//PD7をLに
_delay_ms(500);//0.5秒待つ
}
}
6. 次に「
ビルド」もしくは「
コンパイル」と呼ばれることを実行します。
これは、
人が読める「C言語」から
機械が読める「機械語」に翻訳する作業です。
「F7」キーを押すか、画像の「ビルド」ボタンをクリックしてください。
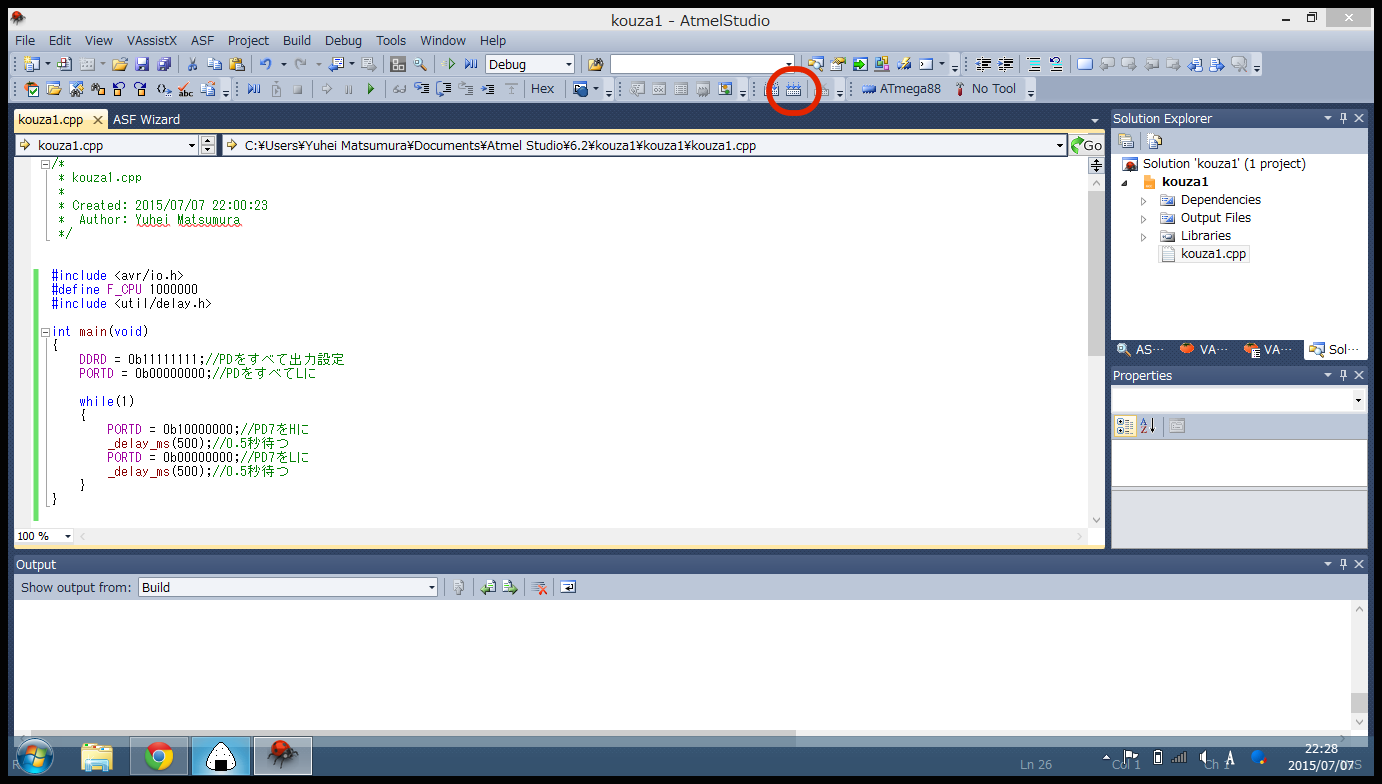
7. 書き込み画面に移動します。「Ctrl + Shift + P」押すか、画像の「Device Programing」をクリックしてください。
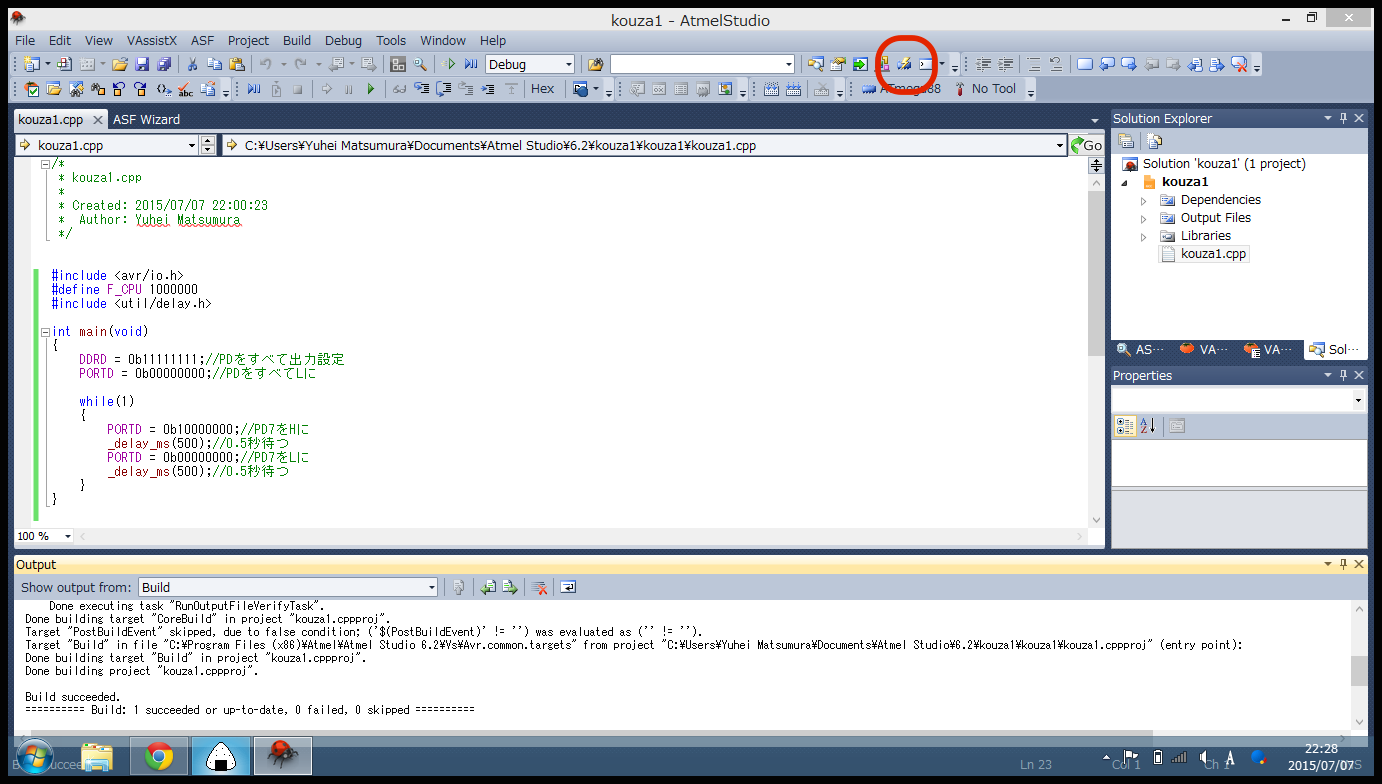
8. 「Tool」で「AVRISP mkII」を選択します。
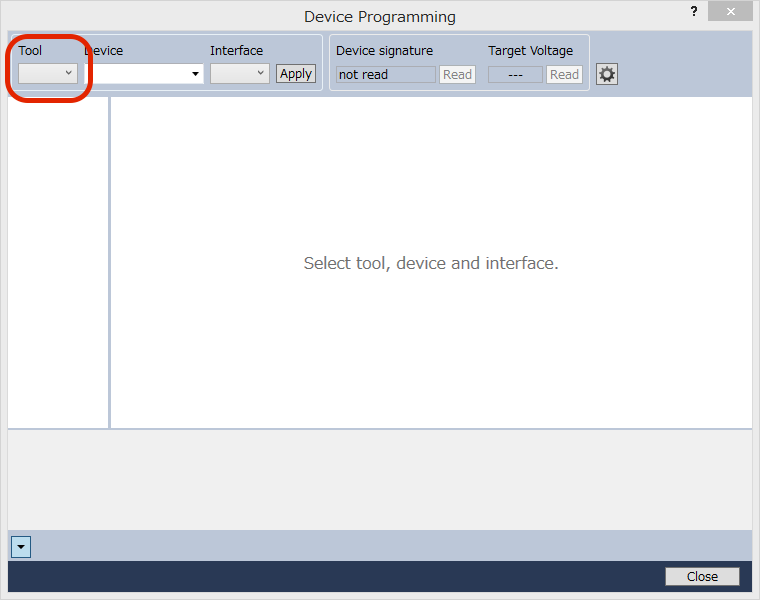
9. 下の画像のように選択して、「Apply」をクリックしてください。
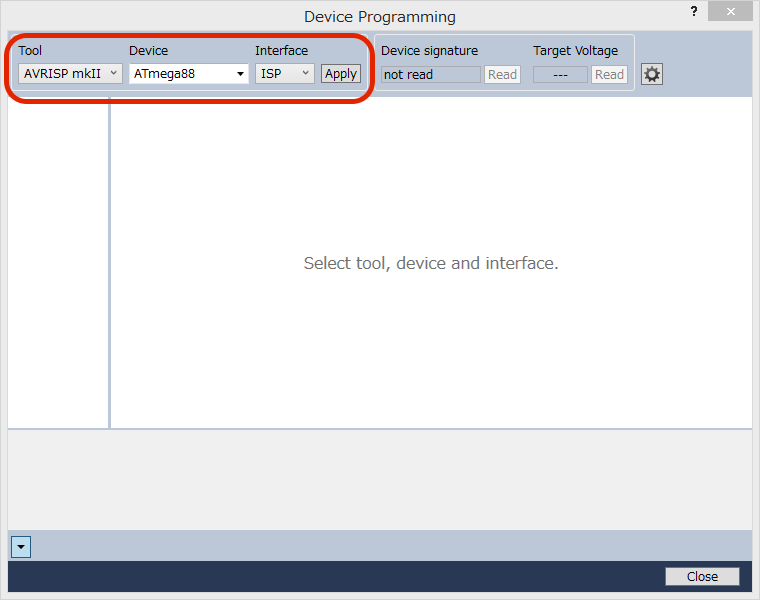
10. 「Read」をクリックしてください。
これで、AVRが正しく接続されているかを確認します。
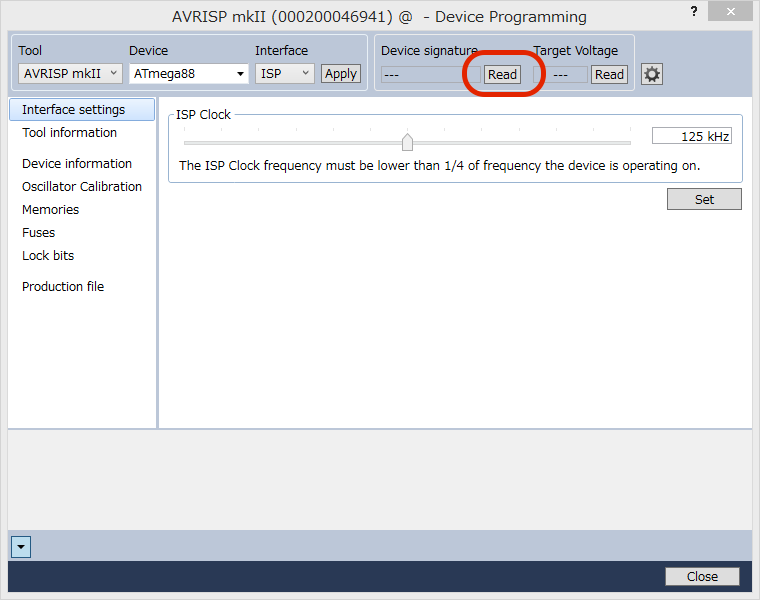
11. 以下の様な画面が表示されたらOKです。
「Production file」をクリックしてください。
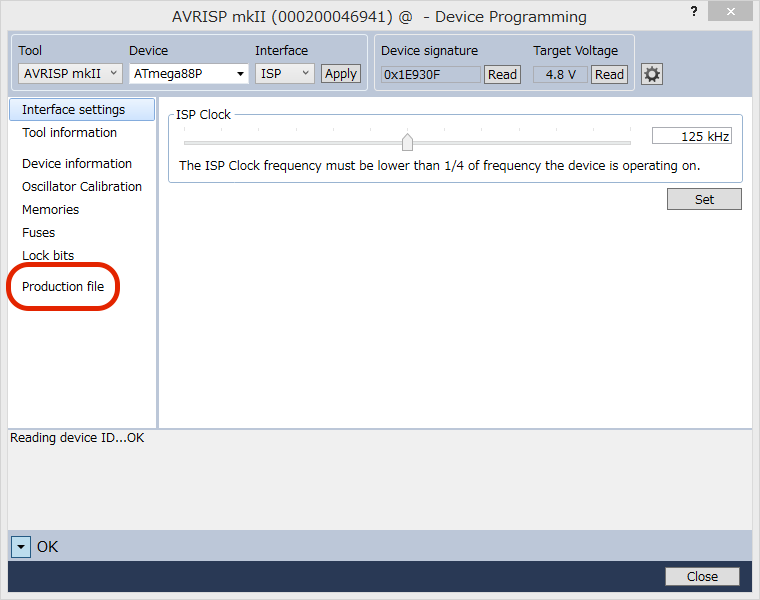
12. 赤線の中「...」をクリックして、書き込むプログラムを選択します。
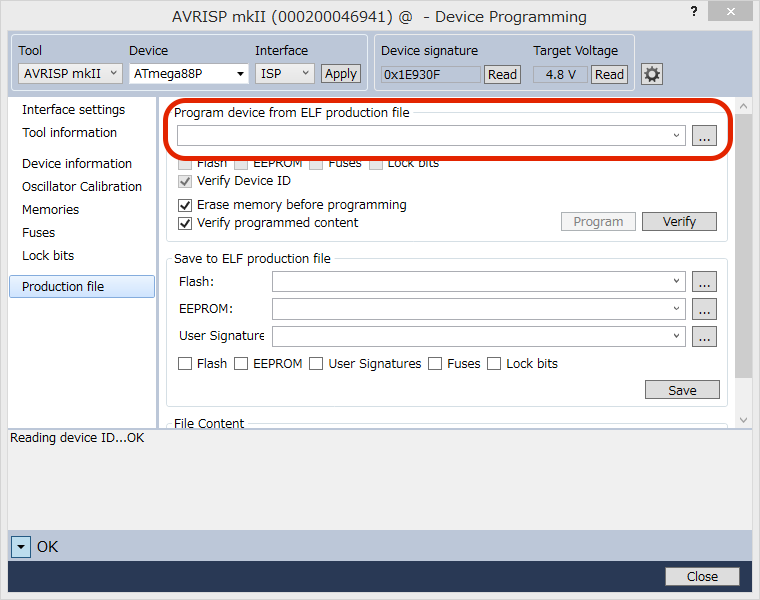
13. 「.elf」ファイルを選択して、「開く」をクリックします。
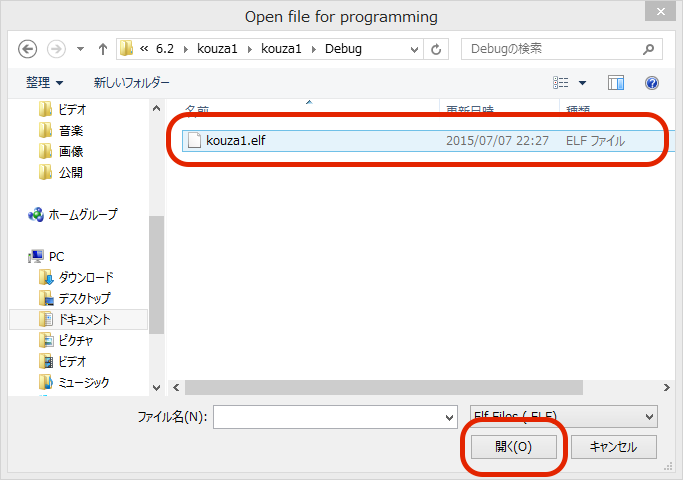
14.
「Flash」にチェックを入れて、「Program」をクリックします。
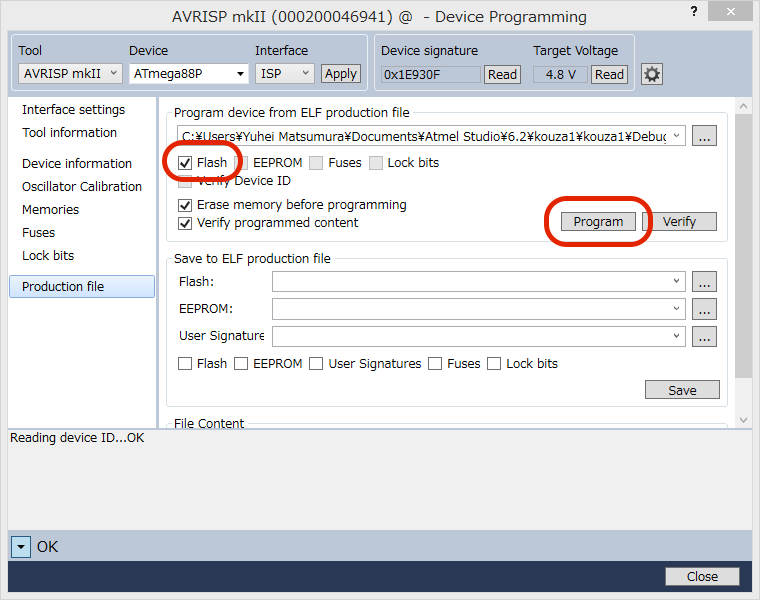
最終更新:2017年05月29日 18:43